
What is WordPress Critical Error?
A WordPress critical error is an issue that causes the site to stop working and display an error message instead of loading properly. This type of error prevents the site from functioning and needs to be addressed immediately.
Commonly Occurred WordPress Critical Error
WordPress critical errors most commonly occur due to a problem with the database, server configuration, plugins, themes, or core files. Some potential causes include:
- The database being unavailable or corrupted
- Incorrect file permissions on the server
- An incompatible or buggy plugin
- A theme error like an infinite loop or memory exhaustion
- A bug or incompatibility in a WordPress core update
These types of WordPress critical errors lead to a white screen or error message displaying instead of your site. They require troubleshooting and fixes before your site will run again. Acting quickly is important to restore functionality and avoid extended downtime.
Fixing the WordPress Critical Error
Fixing a WordPress critical error requires specific troubleshooting steps outlined below.
Identify the Exact Error Message
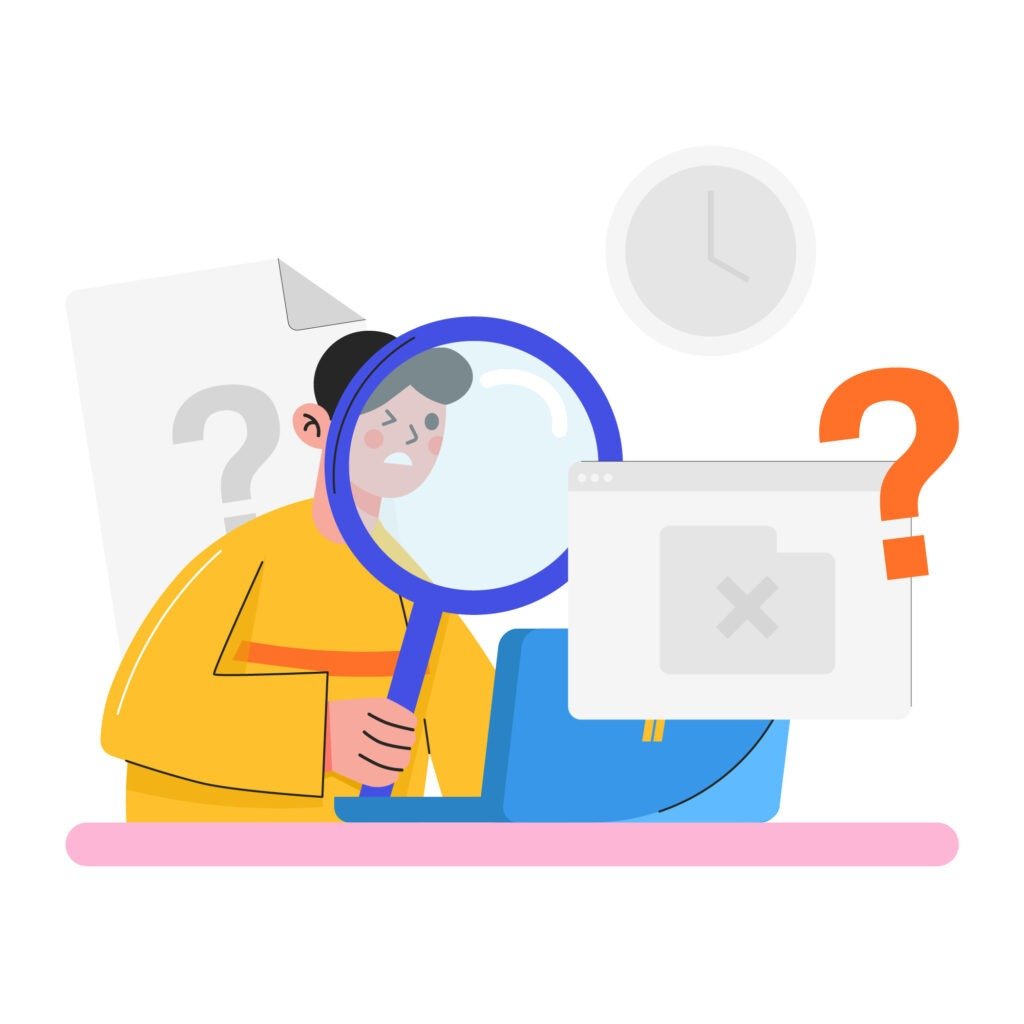
Identifying the exact error message is crucial for troubleshooting WordPress critical errors. The error message provides valuable clues about what is causing the problem. When WordPress encounters a critical error, it will display a white screen with a detailed error message. Make note of the full error message, including the error code if there is one. Often the error message will point to the specific file, function or database query that is causing the issue.
Knowing the precise error message allows you to search for solutions specific to that error, rather than vague troubleshooting steps. For example, an error like “Parse error: syntax error, unexpected T_STRING” indicates a PHP syntax error, while a “Database error” points to an issue connecting to the database. Errors like “Headers already sent” or “Maximum execution time exceeded” imply a different set of problems. Write down the full error message and any other details shown on the white screen for reference. This information will make it much easier to pinpoint the cause and find targeted solutions. Don’t rely on a vague description when seeking support – provide the exact error message received.
Check Server Configuration
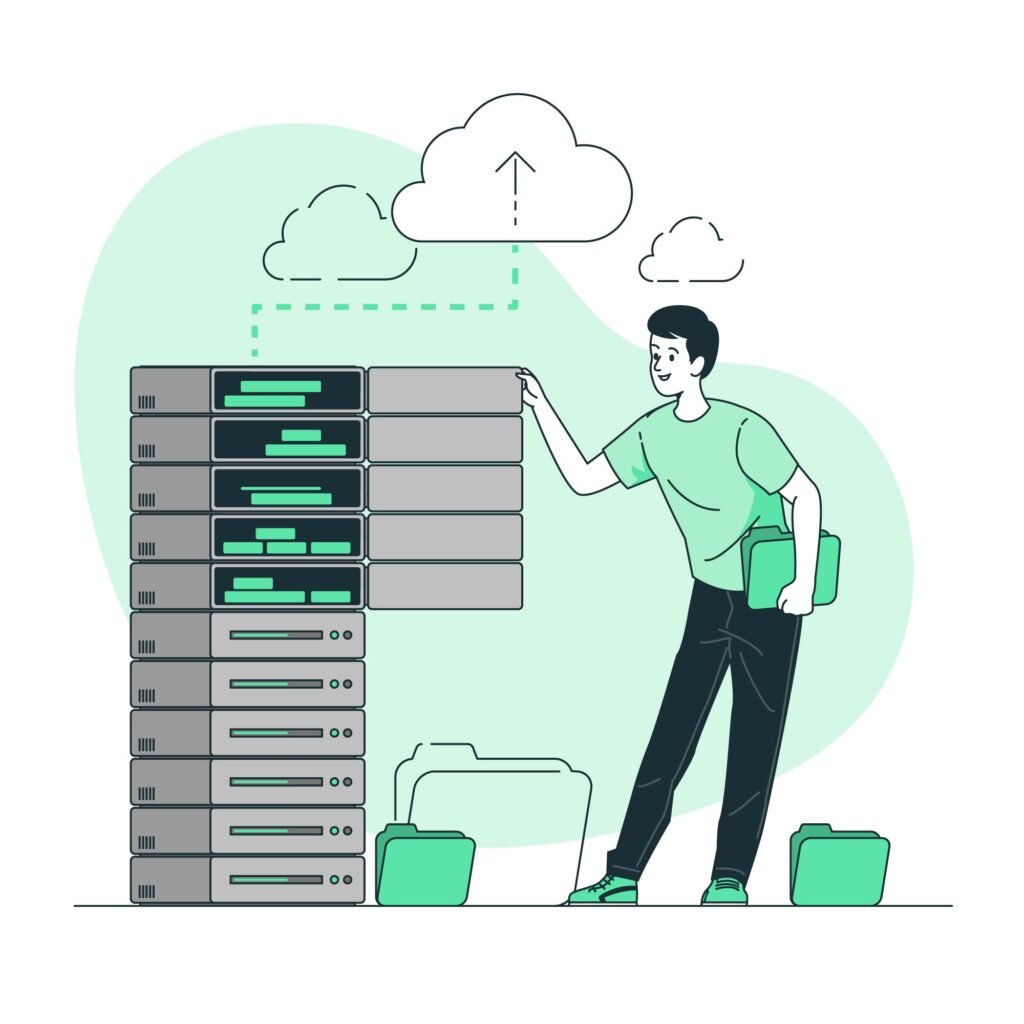
Server configuration issues like incorrect file permissions, unavailable resources, or incompatible server software can sometimes trigger critical errors in WordPress. Here are a few common configuration problems to check:
Incorrect file and folder permissions – WordPress requires write access for certain folders like wp-content and wp-config. If permissions are too restrictive, WordPress may fail with a “cannot write to file” error. Use an FTP client or file manager to ensure permissions are set correctly.
Exhausted resources – If your web host overloads the server and resources like RAM become depleted, PHP scripts may fail. Check with your host about resource usage limits. Upgrading to a larger hosting plan may help.
Unsupported PHP version – WordPress requires a minimum PHP version like 5.6 or 7.0. If the server uses old unsupported PHP, critical errors can occur. Contact your host to update PHP.
Missing PHP extensions – WordPress depends on PHP extensions like mysqli and curl. If required extensions are disabled, WordPress may fail. Ask your host to enable necessary extensions.
Incompatible server software – Very old versions of Apache or MySQL may not work well with the latest WordPress. Check that your host uses supported software versions and request an upgrade if needed.
Server configuration changes – If your host recently changed server settings, it may have impacted WordPress. Ask them to review any recent configuration changes affecting your site.
Carefully checking the server environment and configuration can help uncover issues causing WordPress problems. Work with your hosting provider to ensure the server meets WordPress requirements.
Review Plugins and Themes
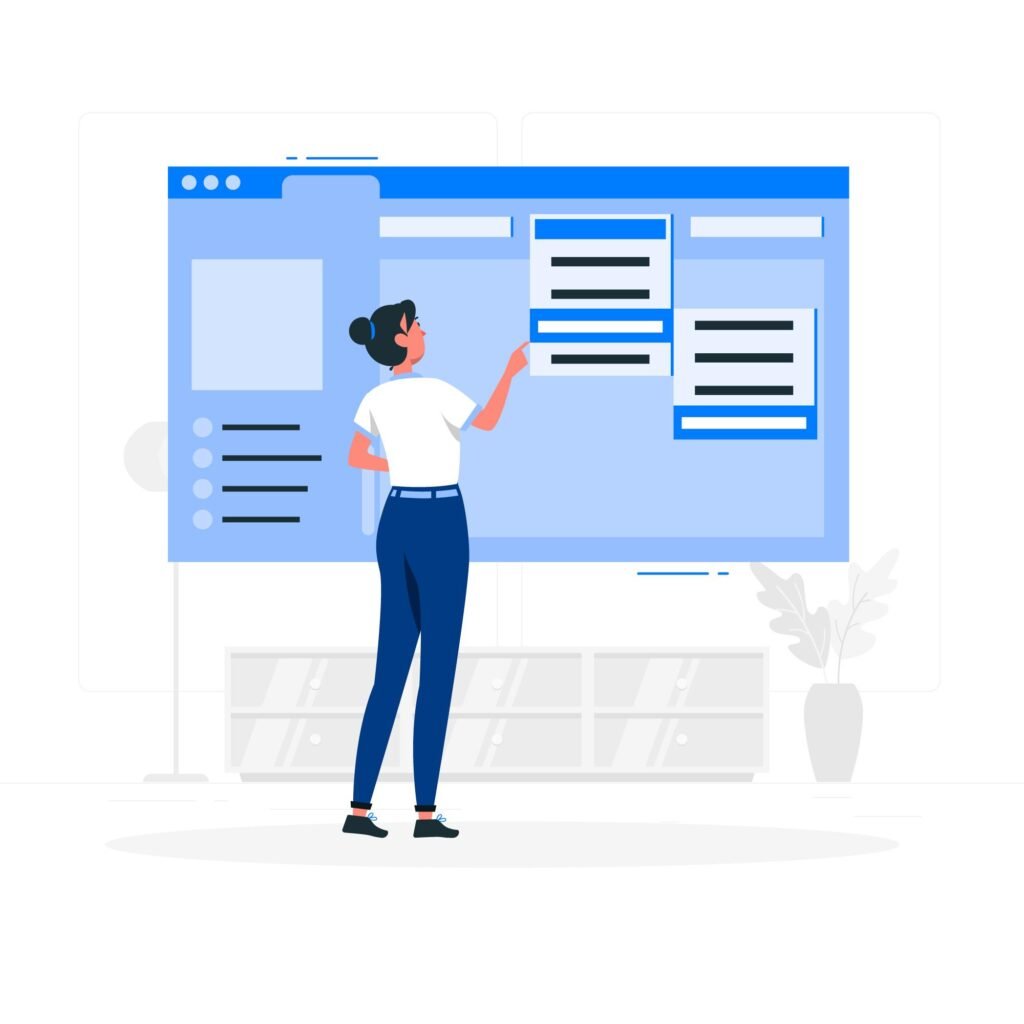
Incompatible or buggy plugins and themes are a common cause of critical errors in WordPress. When you install a plugin or switch to a new theme, it can sometimes conflict with the current version of WordPress core or other plugins and themes running on your site. This can lead to conflicts that prevent WordPress from loading properly.
To troubleshoot plugin and theme issues:
- Log in to your WordPress dashboard and deactivate all plugins. This will allow you to rule out any plugin conflicts.
- Switch your theme back to a default WordPress theme like Twenty Twenty. This tests if your current theme is causing the problem.
- Reactivate your plugins one-by-one, testing your site each time. When the error returns, you’ve found the problematic plugin.
- If switching the theme resolved the issue, it indicates your theme is likely outdated or contains a bug. Update to the latest version of your theme or switch back to a default theme for now.
- Check that your plugins and themes are compatible with the current version of WordPress you have installed. The error may be occurring because the plugin or theme is outdated.
- Look for any error messages or warnings on the plugin or theme support forums indicating compatibility problems. The developer may have a fix available.
By methodically testing plugins and themes, you should be able to pinpoint any incompatibilities causing the critical WordPress error. Disable or update the responsible plugin or theme to resolve.
Update WordPress Core

One of the most important things you can do when trying to fix the WordPress critical error is to make sure you are running the latest version of WordPress. Keeping your WordPress core updated is crucial for security and performance.
Outdated versions of WordPress can contain vulnerabilities that leave your site open to attacks. Hackers are always looking for sites running older versions of WordPress that they can exploit. Whenever a security issue is discovered in WordPress, the development team releases a patch in a new version. By updating WordPress, you get all of the latest security fixes.
In addition to security benefits, updating WordPress also gives you access to new features and improvements. Each new version aims to enhance the user experience, fix bugs, and improve performance. Your site will run faster and smoother when on the latest version.
The update process is quite simple. You just need to login to your WordPress dashboard, go to Updates, and click “Update Now” when a new version is available. Major updates like going from 5.8 to 5.9 may take a few minutes as files are replaced. But updating from 5.9 to 5.9.1 usually only takes seconds.
Keeping WordPress updated should be part of your regular site maintenance routine. Schedule a reminder to login and check for updates at least once a month. Enabling automatic background updates can also help streamline the process. With the latest WordPress powering your site, you’ll avoid frustrating errors and have a solid foundation.
Clear Cache and Temporary Files
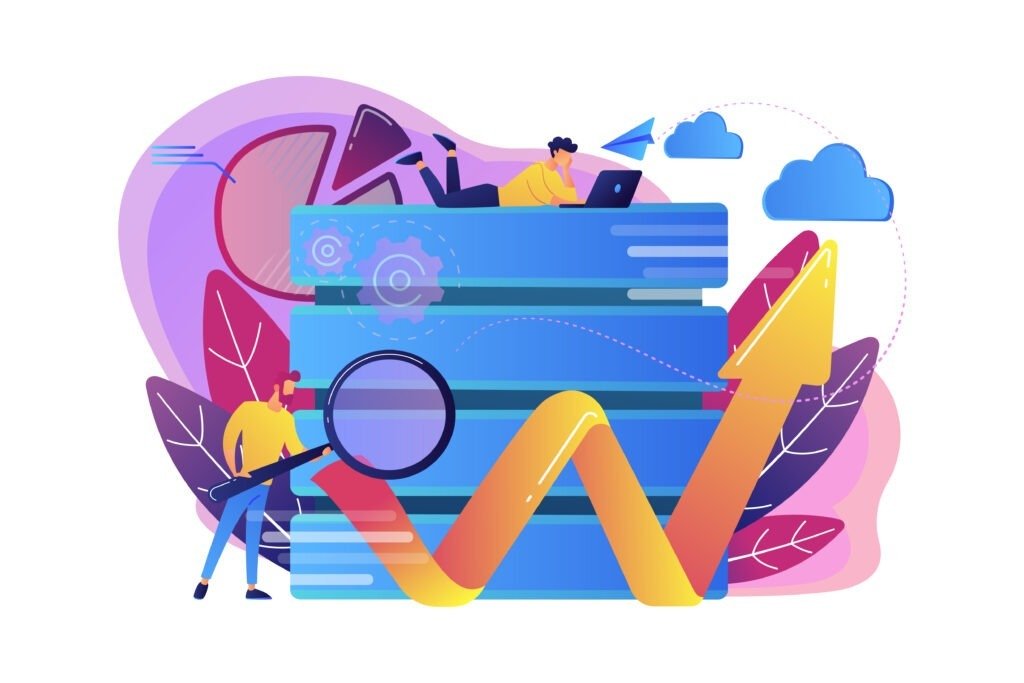
Cached files can sometimes become corrupted over time, especially if there are updates to themes, plugins, or WordPress itself. This corrupted cached data can cause conflicts and critical errors.
Clearing your cache and temporary files forces WordPress to regenerate fresh files, which often resolves issues. Here’s how to clear the cache and temporary files:
1. Log in to your WordPress dashboard.
2. Go to Plugins > Add New.
3. Search for a cache clearing plugin like WP Super Cache or WP Fastest Cache. Install and activate one.
4. Go to the plugin settings page and find the clear cache button. Click to clear all cached static files.
5. You can also clear cache via FTP. Access your site’s file manager or FTP client and browse to the `/wp-content/cache/` folder. Select all files and delete.
6. For other temporary files like themes and plugins, go to `/wp-content/uploads/` and delete everything in the folders starting with `tmp`.
7. Save changes and test if the error persists. Clearing cached and temporary data forces WordPress to rebuild those files, which often fixes critical errors.
Reset the WordPress Database
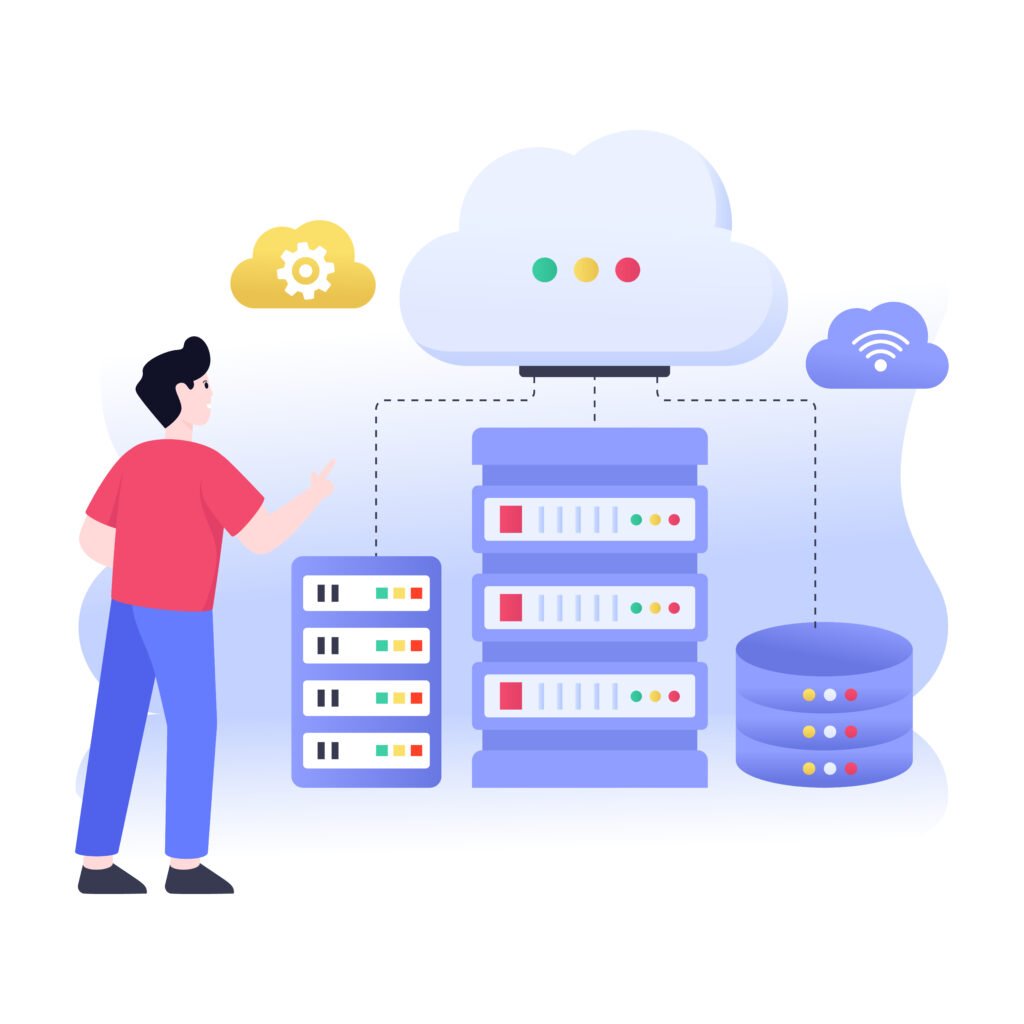
Resetting the WordPress database can often fix critical errors by restoring your site’s database to the default settings. This should only be done as a last resort, as it will delete all content, settings, users, etc from your site.
To safely reset the database:
1. Backup your database and files. Use a plugin like UpdraftPlus or backup via your hosting control panel. This allows you to restore if something goes wrong.
2. Log in to your hosting control panel and access the database tools. Look for an option to “Reset Database” or “Default Database”.
3. Click the reset option. This will delete all tables and data, returning the database to the default empty state.
4. Log in to your WordPress admin. You may see an error about missing tables. Simply click the link to run the installer again.
5. Run through the WordPress installer to recreate the default tables. Do not change the database name.
6. Once the installer completes, your site should load again without the critical error. All data and customizations will be gone.
7. If you have a backup, you can now import it to restore your content and settings. If not, you’ll need to start fresh and rebuild the site.
8. Monitor the site for any remaining issues. The reset may have cleared up the original critical error.
Resetting the database is a last ditch troubleshooting step. Be sure to backup your site and only proceed if you are comfortable with the risks. With a proper backup, you can get your site back up and running.
Restore from Backup

Having a recent backup of your WordPress site can be a lifesaver when critical errors occur. It’s crucial to implement a regular backup schedule to protect your site. There are several options for backing up WordPress:
Plugin backups – Plugins like UpdraftPlus allow you to easily schedule automatic backups to cloud storage or download backups to your own computer. This automates the process so you don’t have to remember to manually create backups.
Managed WordPress hosts – Many managed WordPress hosting providers include automated backups as part of their services. This takes the backup burden entirely off your plate.
Manual database and file backups – You can manually backup your WordPress database and site files using phpMyAdmin or FTP. This gives you full control but requires more effort on your part.
Full site backups – Services like BlogVault enable complete backups of your WordPress files, database, and media uploads with options for automated daily backups.
Some best practices for WordPress backups include:
- Schedule daily or weekly automatic backups so they run without any effort from you.
- Store backups in multiple locations, like locally and in the cloud.
- Test restoring from backups periodically to ensure the process works.
- Backup your WordPress installation files, media uploads, and database for complete protection.
- Before making major site changes, manually create a backup first.
Following a consistent WordPress backup strategy will give you the ability to easily restore your site from a recent backup if critical errors ever occur. Don’t wait until it’s too late!
Contact Web Host Support

If you’ve tried the previous troubleshooting steps and the WordPress critical errors persist, it may be time to reach out to your web host’s support team.
Contacting your web host is recommended if:
- The error mentions issues connecting to the database or file permissions problems. These are often server-related problems your web host would need to investigate.
- You have updated WordPress core and plugins, reset the database, cleared caches, etc. but the error continues. This indicates there could be a server configuration issue causing the problem.
- The error started suddenly on a site that was working fine before. This suggests a potential problem with the server rather than something wrong with your WordPress site itself.
- You get a white screen of death or 500 internal server error. These errors typically mean the server is having an issue serving the WordPress site.
- You cannot access the WordPress admin area at all. If the backend is inaccessible, it’s usually a hosting problem.
When contacting your web host’s support, provide as many details as possible, including the exact error message, what troubleshooting you’ve tried already, and when the issue started occurring. Give them access to your site if needed so they can investigate the server logs and configuration.
Web host support can check for server problems, review logs, adjust configurations, restore from backups, etc. to try and resolve the critical WordPress error. With access and details, they can often pinpoint hosting-related issues and get your site back online.
Troubleshooting WordPress errors can be frustrating, but is an important part of maintaining a healthy site. By methodically working through potential issues, you can identify and resolve the underlying problem.
To recap, start by checking the exact error message, as that provides clues to what’s causing it. Review your server configuration and make any needed tweaks. Check that plugins, themes and WordPress core are all up to date. Clear any cached or temporary files that may be corrupted. Consider resetting the database if issues persist. And don’t hesitate to leverage help from your web host’s support team.
With some diligent detective work and process of elimination, you can get past those pesky critical errors. Your site will be back up and running smoothly in no time. The key is staying calm and working through each troubleshooting step.
Bio
WebHub is your one-stop partner for digital success. Our team of experts in web design, development, marketing, and creative fields works together to craft custom solutions that propel your business forward. We believe in building trust and exceeding expectations through exceptional service, quality, and transparency.




